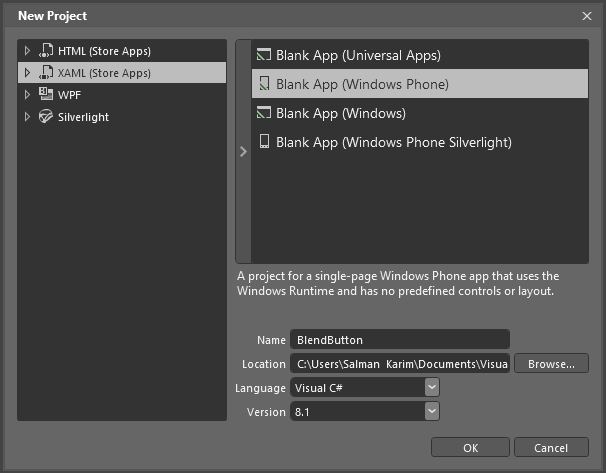Open Blend ans start a new blank Windows project.
1) Look for the "rectangle" in control box and drop it in the designer.
2) Click on the plus "+" sign in top right corner of "objects and timeline" window and name it anything for eg. "myStory".
3) Now drag the "objects and timeline" till it highlight the whole bottom of Microsoft Blend, then drop it.
4) Now click the "record key frame" button the one with diamond and plus shape. Make sure that the rectangle is selected.
5) First move the timeline "yellow bar" at 3 seconds, then move the rectangle from left to right.
6) Play your story by clicking the Play button.